If you want something more polished when it comes to survey representation, you can use Google Sheets to make graphs and charts with the data from Google Forms that appear more polished.
With Google Forms, you can receive a summary of the responses in the form of easy-to-copy graphs and charts; however, if you want something a little more polished, you can use Google Forms.
Can we create pie charts with Google Forms?
Google Forms allows users to create their own questions and conduct online surveys; this capability has been available to users for quite some time.
The forms may be used to carry out online surveys on any scale, from tiny to huge, and they provide respondents the maximum degree of leeway possible in terms of how they submit their responses.
Despite having a pre-built summary option that transforms the results into clear charts and graphs, Google Forms is still behind in terms of customization. This is the case even if the option is there. Users are not allowed to make any changes to the titles or subtitles of the graphs, nor can they choose which sort of graph to view.
Creating bespoke charts with the data collected from Google Forms can be accomplished through the use of Google Sheets.
Because Google Sheets and Google Forms are integrated, Google Sheets is able to natively export the data from Google Forms and can be used to generate a range of graphs and charts that can be modified in a variety of different ways. This is made possible by the integration between the two products.
How to make a quiz using Google Forms on a computer and Android device
If you want to make a pie chart out of a Google Form, you have to use Google Sheets to get the data out of the form and then use that data to make the pie chart. If you don't use Google Sheets, you won't be able to make the pie chart. You may build pie charts using Google Forms by following the guidelines provided below.
Creating a Pie Chart on Google Forms Using your PC
After accessing Google Forms, you will need to decide on the form you will use to generate the chart. Open the form and then select the Responses option, which is located at the very top of the page. This will allow you to view the information that individuals have provided in response to your questions.
Click the Google Sheets icon at the top right next to the three dots icon. This will open a spreadsheet in Google Sheets containing the data from the Forms.
When you are in Google Sheets, select a column by clicking the mouse on an empty cell, moving the mouse up until you reach the cell that has the question, and then releasing the mouse button.
Now, pick the Insert option from the toolbar at the top of the page.
To create a chart, select Chart from the Insert menu in Google Sheets.
To choose from a range of charts, open the chart editor that is situated right next to the chart itself and click on the arrow that is found next to the phrase "Chart type." This will bring up a drop-down menu.
Scroll down to access the Pie section and choose a pie chart from that section. The chart that is currently displayed on your screen will now be converted into a pie chart.
In the event that you want to modify the chart so that it better fits your requirements. To accomplish this, pick the Customize tab located in the sidebar to the right of the Chart editor.
Additional opportunities for personalization can be found in this section.
Chart Style:
You can change the way the chart looks by utilizing the chart style.
Using this function, you can change the color of the background of the chart. You have the choice to make it translucent by selecting none or to give it a color of your choosing. Either option is available to you.
It enables you to select a single font for the entirety of the numbers and letters that are displayed across the chart, giving you greater flexibility.
Utilizing this tool, you will be able to give the chart a colored border. You can pick any color you like, despite the fact that the default is dark grey 2. When none of the options are selected, the graph's border becomes see-through.
Maximizing will increase the chart so that it completely fills the available space. When it is turned on, the chart will be expanded to its full size; when it is turned off, the chart will return to the size it was when it was first displayed. When the chart is at its maximum size, the titles for the data can sometimes be found in one of the corners.
The 3D function will change a 2D chart into a 3D chart when it is switched on, but when it is turned off, the process will go in the opposite direction.
Pie Chart:
You can customize the look of the Pie in this section.
Creates a hole in the center of the pie, the size of which can range anywhere from 25–75 percent of the total size of the pie.
By selecting Border Color, you will be able to give the border of the pie a color of your choosing.
Label for the Slices: Labels for the slices can be affixed to the various slices so that it is clear which labels correspond to which slices.
You can pick the font that will be used for the label in this section.
Label Type Size: Determine the size of the font you want to use; it could be large or small.
Label Format: This function modifies the format of the label. You have the option of formatting it in bold or italics.
Text Color: With this function, you'll have the ability to rapidly change the color of the label's entire text.
Pie Slice:
Pie Slice allows for the individual slices of the pie to be personalized.
The name of each available slice is listed in the Slice Title field, which is typically presented as a pull-down menu. You are able to choose the portion of the pie that you would like to customize.
Color: You can customize the color of the slice to fit your preferences.
Distance from Center - This feature will allow you to separate multiple slides based on their distance from the center. One of the slices can be brought to the forefront with its help.
Chart and Axis Headings and Titles:
It gives you the ability to change the title of the chart.
You have the option of independently editing either the chart title or the chart subtitle by selecting the one you want to work on.
Using the "Title Text" option, you can modify the title text or add new text.
When you use this option, you will be presented with a number of different fonts from which to select one for the title.
You can change the font size of the title to either larger or smaller.
Make the title stand out more by using bold or italic font.
Utilizing this tool, you can alter the color of the text that is seen in the title.
Legend:
Using the Legend menu, you are able to alter the visual presentation of the titles that are used to designate pie sections.
Using the location option, you can relocate the titles to different chart corners.
You will have the ability to change the font that is used for the titles in the legend when you do this.
Pick the font size for the legend that you feel most at ease working with.
In the format of the legend, the titles are formatted using either bold or italic font.
Pick one color to use for all of the titles throughout the text.
Also, Read - How to Add a Drop-Down List in Google Sheets
Creating a Pie Chart on Google Forms Using Your Android Device
After extracting the data from Google Forms into a Google Sheets spreadsheet, you have the option of converting the spreadsheet into a pie chart by launching the Google Sheets app on your Android smartphone and selecting the spreadsheet from the menu that appears.
You can choose a whole row by tapping a cell that is not being used and dragging it till it is above the question.
When you click on the plus sign located at the very top of the screen, the Insert menu will now display.
The Chart option can be found under the Insert menu.
Since you might not always receive a pie chart, let's give the other options a shot by picking one that is a pie chart. Tap the Type button located in this area to select a certain chart.
Scroll down until you reach the section labeled "Pie," and then select the type of pie chart that best suits your needs. As a consequence of this, our graph is in the form of a pie chart.
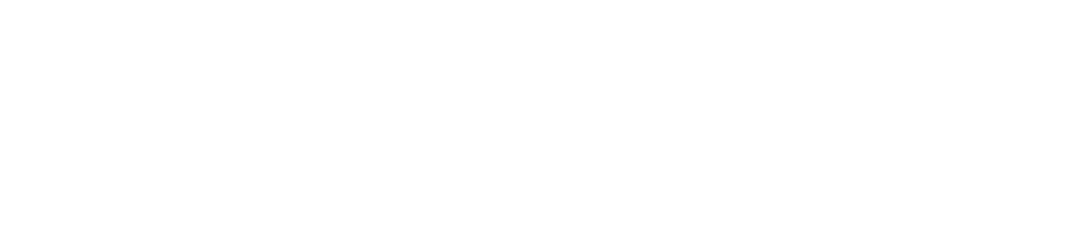


%20-%20Google%20Sheets.png)

%20-%20Google%20Sheets%20(3).png)
%20-%20Google%20Sheets%20(4).png)
%20-%20Google%20Sheets%20(5).png)
%20-%20Google%20Sheets%20(6).png)
%20-%20Google%20Sheets%20(7).png)

.png)

No comments